
word设置自动更新目录的 *** 步骤
word自动更新目录的 *** 图1 放到目录内容的任意位置,左键单击,选中整个目录,目录区域变色 word自动更新目录的 *** 图2 然后单击右键,出现下拉菜单,选中“更新域”word自动更新目录的 *** 图3 单击“
1、word目录为什么会自动更新?
现在,再点击“引用”下的“更新目录”。在弹出的对话框中,勾选“更新整个目录”。现在可以发现,word目录中原没有出现的第三级标题,现在就清晰的出现在当前word目录中了。
2、word目录自动更新,怎么操作?
1.首先回到文档不能正确显示目录的内容部分,在每个需要定义目录的地方点击鼠标,让光标停留,然后点击工具栏的“插入”按钮,在插入按钮中点击“书签”工具。2.接下来在弹出的书签窗口中输入任意汉字,定义此处的书签名称即可,
3、Word2010文档自动生成目录和更新目录 ***
可以点击"插入目录"进行设置。设置完成后,点击"确定"即可生成目录。更新目录时,只需选中目录,鼠标右键弹出菜单,点击"更新域"如果只想更新页码,那么在弹出的"更新目录"对话框中选择"只更新页码"即可。

4、用word2007怎么自动生成目录?
便完成自动生产目录了。可以在“视图”中,点击"导航窗格"将目录大纲调出来,方便使用。如后续有更新目录,可在目录中点击右键,选择“更新域”出现更新目录选项,一般选择“更新整个目录”自动更新目录及页码。
5、word怎么更新目录的两种 ***
步骤一:打开word,找到自己已经建好的目录 步骤二:放到目录内容的任意位置,左键单击,选中整个目录,目录区域变色 步骤三:然后单击右键,出现下拉菜单,选中“更新域”步骤四:单击“更新域”后,弹出“更新目录”窗口,有。
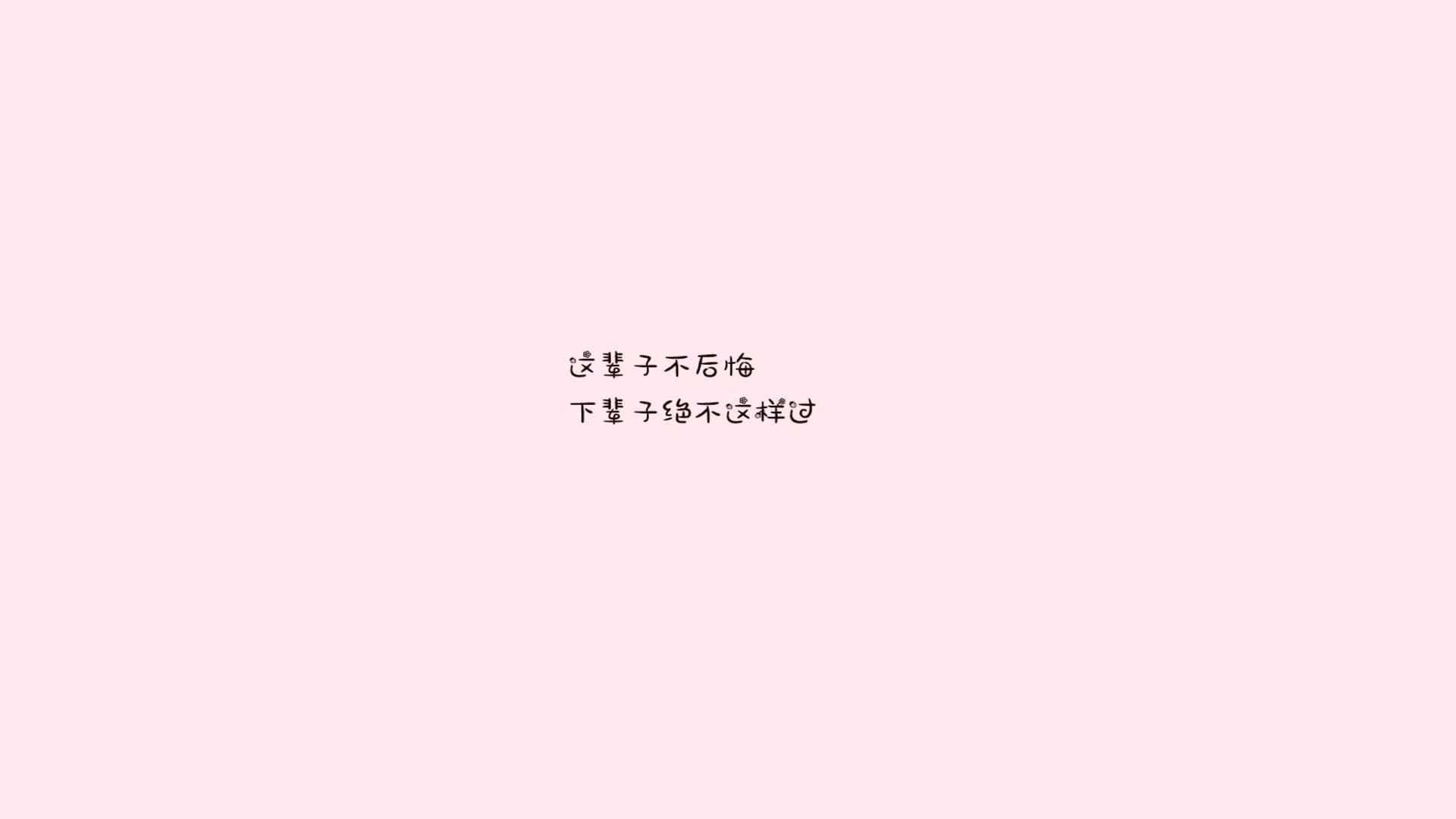
6、word如何自动更新目录页码
步骤 *** 下面就来介绍一下如何利用word自动生成目录并动态更新。这里介绍两种 *** :一、利用大纲级别自动生成目录 如果要插入目录,请单击“插入”菜单,指向“引用”→“索引和目录”,出现“索引和目录”的画面,点击“目录”。

7、怎样设置word目录可以自动更新,根据目录标题。
自动生成的目录呆以自动更新,设置自动自成的目录的操作步骤:一、设置标题格式 选中文章中的所有一级标题;单击开始选项卡上的标题1,如图所示;仿照步骤2设置二、三级标题格式为标题标题3。二、自动生成目录 。
8、word文档中自动生成的目录如何自动更新?
Word文档中自动生成的目录自动更新的操作步骤:单击引用--->更新目录按钮,如图所示;弹出更新目录对话框,选择更新整个目录选项,根据需要,选择一项即可,如图所示。
9、怎样让word2010文档内容自动更新目录
自动生成的目录,当对文档进行修改后,右击目录,“更新域”就可以自动更新目录。进行以下三步操作,自动生成目录:首先对文档插入页码:双击页脚,进入页脚,然后:页眉和页脚工具--设计--页眉和页脚,“页码”,根据。
